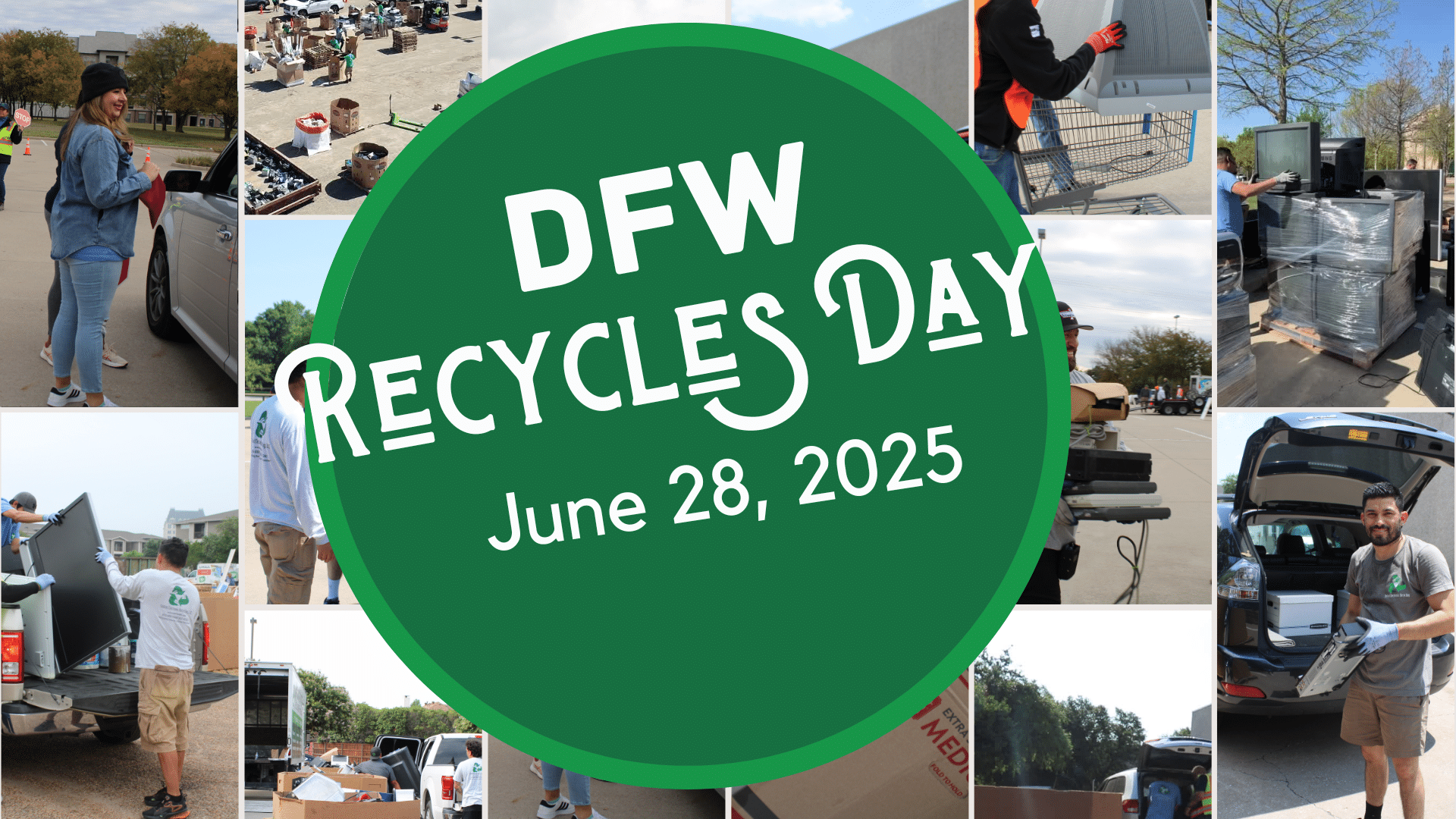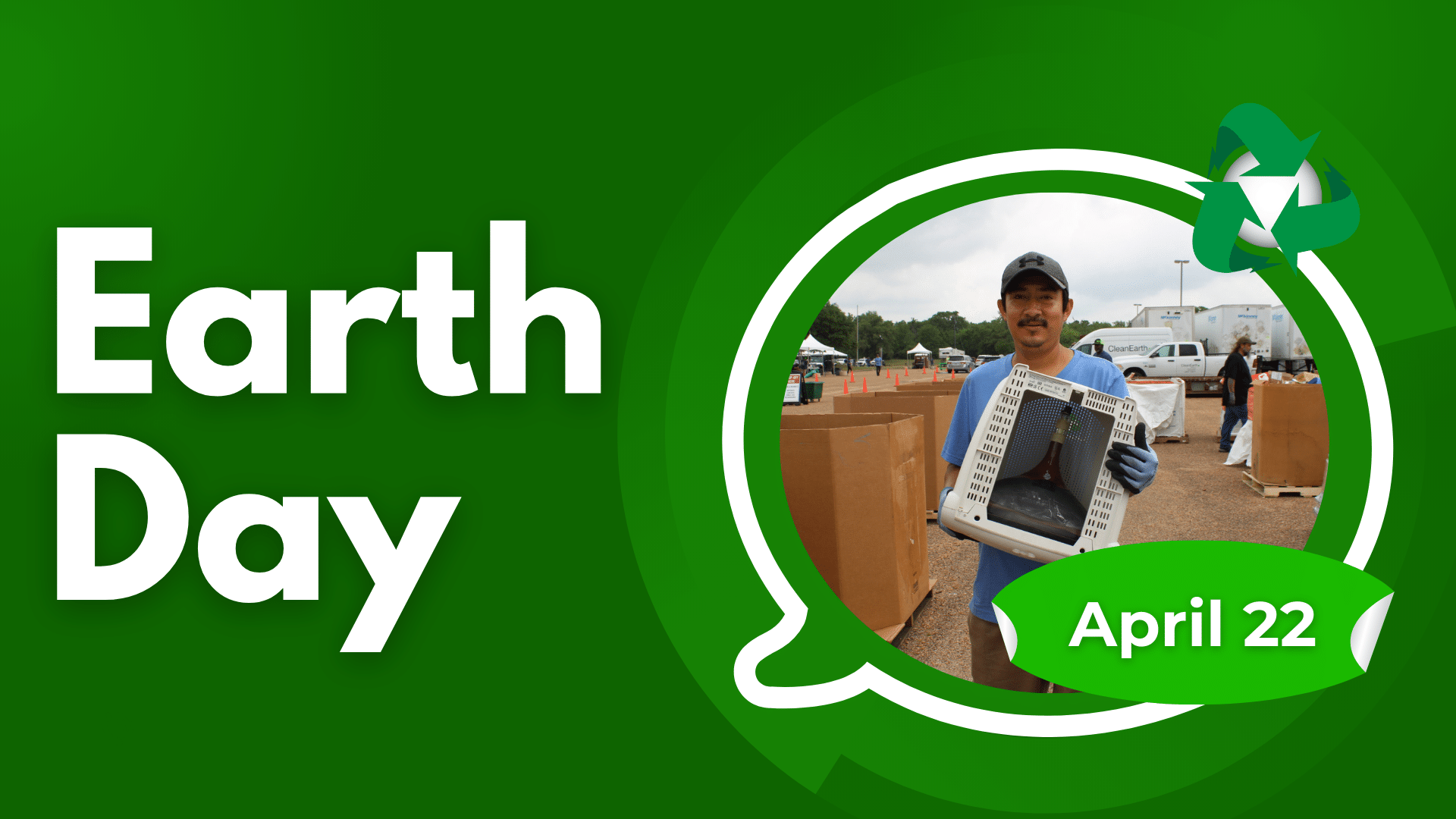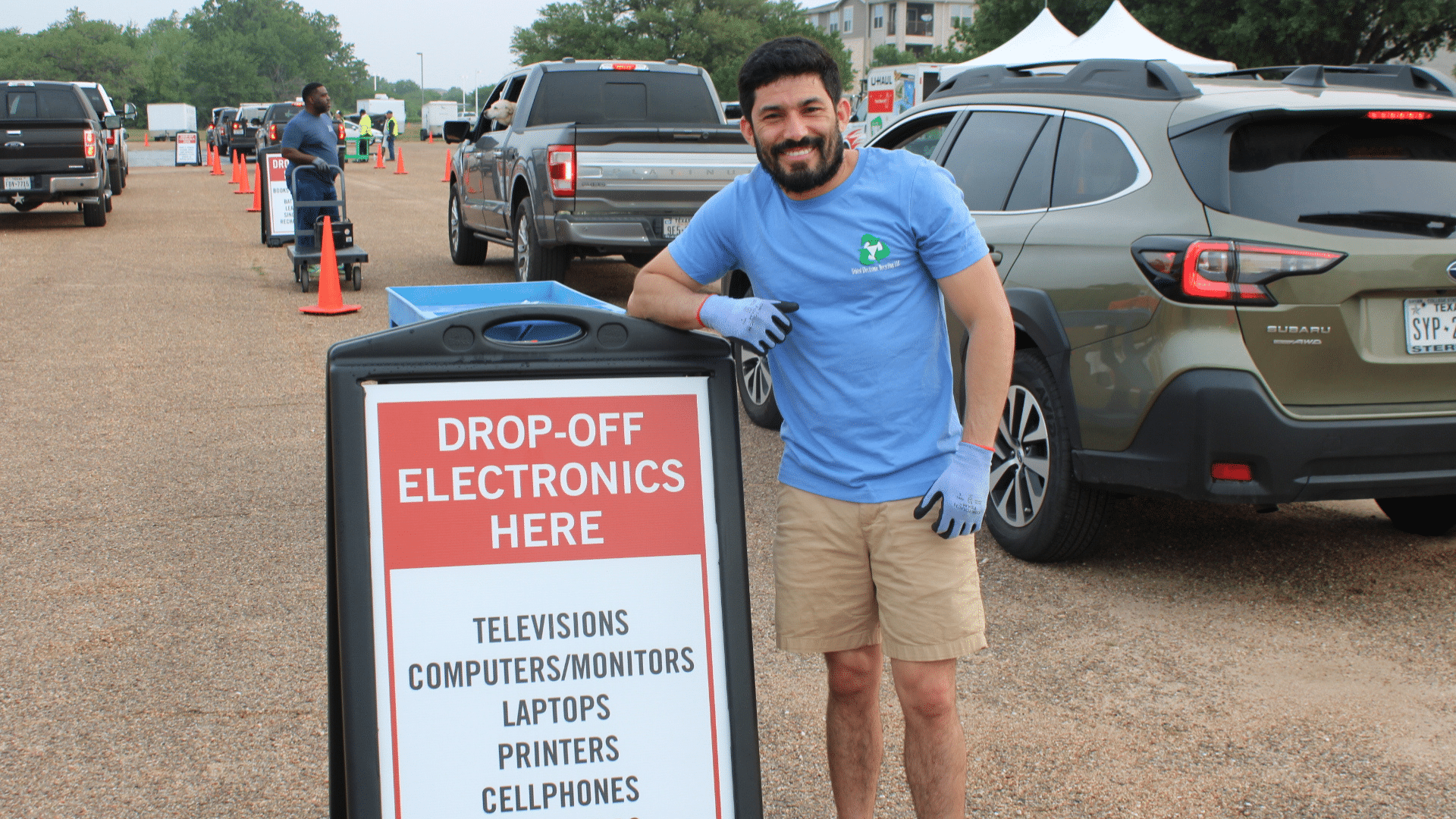How to Wipe a Hard Drive Without Deleting Windows
3 Steps to Wipe a Hard Drive Without Deleting Windows
1. Avoid Manual File Deletion
When trying to wipe a PC’s hard drive, many people make the mistake of manually browsing the files and deleting folders as they see fit. Not only will this not correctly wipe the hard drive, you might also accidentally delete files that the system needs to operate. For example, if the Windows operating system is deleted, the PC will no longer work unless a new operating system is installed.
In addition, manually deleting information does not prevent the PC’s future owner from accessing your “deleted” files by means of third-party retrieval software.
2. Wiping the Hard Drive for Windows 8, 8.1, or 10
If you’re working with a Windows 8, Windows 8.1, or Windows 10 computer, you’re in luck! These versions come with a built-in tool or tools that make wiping the hard drive quite easy. You may come across options to either Refresh, Restore, or Reset your Windows computer and if your desire is to return the PC to its factory setting, you’ll want to choose the Reset option. Follow the reset path for your chosen Windows version:
- Windows 8- choose “Settings” from the Charm Bar> Change PC Settings> General> choose the “Get Started” option under “Remove Everything and Reinstall Windows”> Next> select which drives you want to wipe> choose whether you want to remove your files or fully clean the drive> Reset
- Windows 8.1- Reset directions for Windows 8.1 are almost identical to Windows 8 other than one simple step.
Under PC Settings, choose “Update and Recovery” before choosing “Remove Everything and Reinstall Windows” - Windows 10- Start> Settings> Update & Security> Recovery (will be on the left panel)> choose the “Get Started” option under “Reset This PC”
You will be given the option to save all of your files or remove everything from the hard drive. If you choose to remove everything, your PC will be returned to factory settings.
3. Alternate Methods
If you want to try a different route, there are a couple of additional options you can choose to wipe your hard drive. For one, you can choose to format your PC if you happen to have a repair or installation disc handy. You can begin formatting from either your Control Panel, which will allow you to access Disk Management, or you can type “diskmgmt.msc” into the Run box, or type it directly into the search bar beside your Start menu or you can just use data destruction or data shredding method. From Disk Management, you can determine which drives you would like to format and begin the process.
There are also several third-party tools that you can download which will help you completely wipe your hard drive. Be careful which tools you choose to download, and check reviews to determine reputable services. Some of the more popular tools include MiniTool Partition Wizard, DBAN (Darik’s Boot and Nuke), CCleaner, KillDisk, and Eraser. Do your research before choosing which tool is right for you.